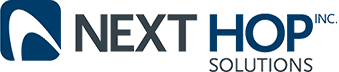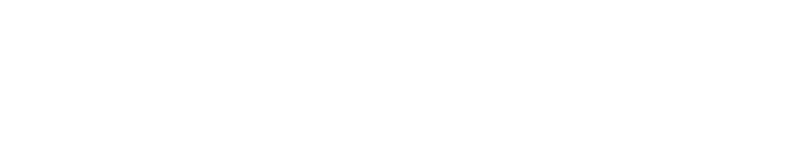Working Remotely With An Industry Giant
Working Remotely | November 8, 2016

Using a remote workstation can be a freeing experience, especially if you’re doing it for FREE. But, when you reach the edge of the freebie experience’s limitations, you may decide to take a walk with an industry giant, forgiving the price tag.
Microsoft Remote Desktop is part of Windows’ Pro Edition software. When using it, the advantages over other FREE software quickly become apparent. But, while it is far more robust than the other guys, it’s more complicated to install and it requires closer attention when setting up. Let’s take a close look at exactly what this entails.
PREPPING YOUR OFFICE DESKTOP
To prep your office workstation for remote usage, you’ll need to enable “remote desktop,” a function that is disabled by default in Windows. Turning this back on isn’t difficult but the process differs depending on which version of Windows you’re running.
For Windows 10 users:
1. Search for “Remote Access” in the Start Menu or Start Screen.
2. Click on “Allow remote access to your computer”
3. A System Properties window should open. Under the “Remote” tab, check the box that reads “Allow remote connections to this computer.”
For Windows 7 users:
1. Right-click the Computer icon and select “properties,” OR, in the Start Menu search box, type “system” and select “system” from the search results.
2. In the newly opened window, click “Remote Settings” in the menu on the left side.
3. In the “System Properties” window that opens, under the “Remote” tab, check the box that reads, “Allow Remote Assistance connections to this computer.”
4. Also check the box that reads “Allow connections from computers running any version of Remote Desktop.”
GETTING THROUGH THE COMPANY FIREWALL
So far so good, right? The painless part is over. Now we need to allow your remote computer to access your office PC through the company firewall. We do this by adding a “rule” to the firewall.
At this stage it’s important to understand that, unless you have experience, you should NOT attempt this on your own! Get help from a trained professional like your IT provider and, of course, if you don’t have one of those, then Next Hop can get you set up. (And we can do it remotely).
KNOW YOUR ADDRESS
Once you have the firewall rule in place, the last step is to find out what IP address you’ll be connecting to when you’re at home. The simplest way to discover your office computer’s IP address this is when you are at the office, using your desktop computer
1. Open your favorite browser and go to http://www.whatsmyip.org/
2. Your IP address will be displayed at the top of the page
3. Record this number – you’ll need it later.
CONNECTING YOUR REMOTE COMPUTER
Once you’re at home and itching to tap back into the office, follow these steps to access your desktop PC. On your remote computer:
1. Click the Start Menu.
2. Type “remote” in the search box.
3. Click on the remote desktop connection program to open it.
4. In the “Computer” field, type the IP Address that you recorded while at our office workstation.
5. If everything is done right, you’ll be prompted to login to your computer. Done!
EVALUATE YOUR NEEDS
Clearly, getting completely set up with Microsoft Remote Desktop isn’t as easy as the Freebie options we’ve mentioned before. You might be wondering why you’d put yourself through this procedural gauntlet when other, much simpler versions exist. So, once again, let’s take a look at the Pro’s and Con’s of using the industry giant:
PRO’S
- This product is FREE if you already own Windows 7 or 10 Pro licenses.
- Easily the best remote desktop experience – really feels like you’re in front of your work computer.
- Connects directly to your work computer – No 3rd party servers!
- Fast, reliable performance.
- Remote drives like USB hard drives and thumb drives can be redirected for easy file transferring to and from your work computer.
- Remote printers are automatically redirected and available.
CON’S
- Setup is complicated and will likely require IT help.
- You need to know the external/public IP of your office
- By opening and allowing remote access to your work computer, others could try to log in. Passwords will need to be kept secure and should be changed regularly.
Each software that we’ve mentioned in our working remotely series has its strengths so it might be a good idea to toy with the free versions before making a financial commitment and, as mentioned, we can help with any type of remote solution.
If you get this far and find that something isn’t working quite right or if you have other questions and comments about working remotely, please don’t hesitate to reach out to us.
We would be happy to help!

Using a remote workstation can be a freeing experience, especially if you’re doing it for FREE. But, when you reach the edge of the freebie experience’s limitations, you may decide to take a walk with an industry giant, forgiving the price tag.
Microsoft Remote Desktop is part of Windows’ Pro Edition software. When using it, the advantages over other FREE software quickly become apparent. But, while it is far more robust than the other guys, it’s more complicated to install and it requires closer attention when setting up. Let’s take a close look at exactly what this entails.
PREPPING YOUR OFFICE DESKTOP
To prep your office workstation for remote usage, you’ll need to enable “remote desktop,” a function that is disabled by default in Windows. Turning this back on isn’t difficult but the process differs depending on which version of Windows you’re running.
For Windows 10 users:
1. Search for “Remote Access” in the Start Menu or Start Screen.
2. Click on “Allow remote access to your computer”
3. A System Properties window should open. Under the “Remote” tab, check the box that reads “Allow remote connections to this computer.”
For Windows 7 users:
1. Right-click the Computer icon and select “properties,” OR, in the Start Menu search box, type “system” and select “system” from the search results.
2. In the newly opened window, click “Remote Settings” in the menu on the left side.
3. In the “System Properties” window that opens, under the “Remote” tab, check the box that reads, “Allow Remote Assistance connections to this computer.”
4. Also check the box that reads “Allow connections from computers running any version of Remote Desktop.”
GETTING THROUGH THE COMPANY FIREWALL
So far so good, right? The painless part is over. Now we need to allow your remote computer to access your office PC through the company firewall. We do this by adding a “rule” to the firewall.
At this stage it’s important to understand that, unless you have experience, you should NOT attempt this on your own! Get help from a trained professional like your IT provider and, of course, if you don’t have one of those, then Next Hop can get you set up. (And we can do it remotely).
KNOW YOUR ADDRESS
Once you have the firewall rule in place, the last step is to find out what IP address you’ll be connecting to when you’re at home. The simplest way to discover your office computer’s IP address this is when you are at the office, using your desktop computer
1. Open your favorite browser and go to http://www.whatsmyip.org/
2. Your IP address will be displayed at the top of the page
3. Record this number – you’ll need it later.
CONNECTING YOUR REMOTE COMPUTER
Once you’re at home and itching to tap back into the office, follow these steps to access your desktop PC. On your remote computer:
1. Click the Start Menu.
2. Type “remote” in the search box.
3. Click on the remote desktop connection program to open it.
4. In the “Computer” field, type the IP Address that you recorded while at our office workstation.
5. If everything is done right, you’ll be prompted to login to your computer. Done!
EVALUATE YOUR NEEDS
Clearly, getting completely set up with Microsoft Remote Desktop isn’t as easy as the Freebie options we’ve mentioned before. You might be wondering why you’d put yourself through this procedural gauntlet when other, much simpler versions exist. So, once again, let’s take a look at the Pro’s and Con’s of using the industry giant:
PRO’S
- This product is FREE if you already own Windows 7 or 10 Pro licenses.
- Easily the best remote desktop experience – really feels like you’re in front of your work computer.
- Connects directly to your work computer – No 3rd party servers!
- Fast, reliable performance.
- Remote drives like USB hard drives and thumb drives can be redirected for easy file transferring to and from your work computer.
- Remote printers are automatically redirected and available.
CON’S
- Setup is complicated and will likely require IT help.
- You need to know the external/public IP of your office
- By opening and allowing remote access to your work computer, others could try to log in. Passwords will need to be kept secure and should be changed regularly.
Each software that we’ve mentioned in our working remotely series has its strengths so it might be a good idea to toy with the free versions before making a financial commitment and, as mentioned, we can help with any type of remote solution.
If you get this far and find that something isn’t working quite right or if you have other questions and comments about working remotely, please don’t hesitate to reach out to us.
We would be happy to help!