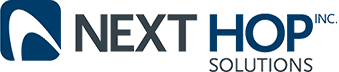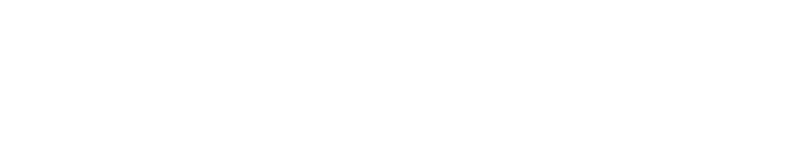Windows restarts don’t have to be automatic
Business Technology | June 20, 2013
You know that the updates that Windows automatically downloads are necessary. They often contain important anti-virus protections created to keep cybercriminals out of your computer and software. But it can be annoying when Windows automatically restarts your machine after every update. Luckily for us, the Lifehacker Web site recently covered the way to edit your computer’s registry to keep Windows from automatically restarting after an update.
No more automatic restarts
Tech Web site Lifehacker recently listed the steps you need to use to disable Window’s automatic reboot feature. It’s not the easiest – you’ll have to edit your computer’s registry – but if automatic reboots aggravate you, the added work might be worth the effort.
Editing the registry
Start the disabling process by turning on your computer’s “Start” menu. Open the registry by typing “regedit.” Next, start the registry editor. Now you’ll need to locate a specific line in the registry: HKEY_LOCAL_MACHINESOFTWAREPoliciesMicrosoftWindowsWindowsUpdateAU. Click on the AU key and, when you see it appear in the right pane, right-click on the empty space and select New >DWORD (32-bit) Value. Now, name the new DWORD: “NoAutoRebootWithLoggedOnUsers”. Finally, double-click on the new DWORD and give it a value of 1.
Reboot
When you reboot your machine, Windows will not force you to reboot after it installs updates. Make sure you remember, to eventually reboot your computer. This is the only way that your updates will take effect.
You know that the updates that Windows automatically downloads are necessary. They often contain important anti-virus protections created to keep cybercriminals out of your computer and software. But it can be annoying when Windows automatically restarts your machine after every update. Luckily for us, the Lifehacker Web site recently covered the way to edit your computer’s registry to keep Windows from automatically restarting after an update.
No more automatic restarts
Tech Web site Lifehacker recently listed the steps you need to use to disable Window’s automatic reboot feature. It’s not the easiest – you’ll have to edit your computer’s registry – but if automatic reboots aggravate you, the added work might be worth the effort.
Editing the registry
Start the disabling process by turning on your computer’s “Start” menu. Open the registry by typing “regedit.” Next, start the registry editor. Now you’ll need to locate a specific line in the registry: HKEY_LOCAL_MACHINESOFTWAREPoliciesMicrosoftWindowsWindowsUpdateAU. Click on the AU key and, when you see it appear in the right pane, right-click on the empty space and select New >DWORD (32-bit) Value. Now, name the new DWORD: “NoAutoRebootWithLoggedOnUsers”. Finally, double-click on the new DWORD and give it a value of 1.
Reboot
When you reboot your machine, Windows will not force you to reboot after it installs updates. Make sure you remember, to eventually reboot your computer. This is the only way that your updates will take effect.