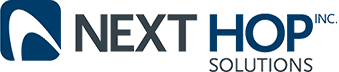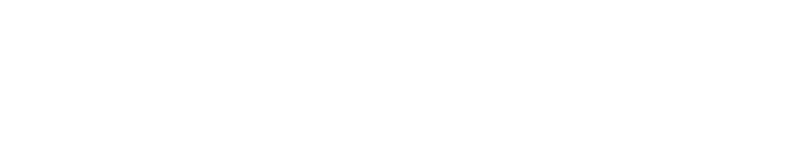5 Tips to Do More With Your PDF Files on Google Drive
Business Technology | March 3, 2015
Google Drive started out as simply an online viewer for docs and spreadsheets. Now, it’s evolved into a full-blown online office suite. And just like desktop office suites, many of us don’t know how to use it to its full potential. PDFs remain one of the most popular document formats but they can be hard to manipulate. Drive can help.
Save to Drive, straight from Chrome
Google’s own-brand browser is already a pretty solid PDF viewer. But did you know you can save web pages as PDFs directly from Chrome to Drive?
Click on the ‘printer’ icon in the bottom right corner (you have to be logged into Chrome), then scroll down to the ‘Google cloud print’ section and click on ‘Save to Google Drive.’ Done!
Search text from PDFs with OCR
OCR is Optical Character Recognition, and you can use it to search PDFs in Google Drive. Right click on a PDF and select ‘open in Google Docs,’ then save i in Google Docs. Bingo: you have a searchable document of your PDF content.
Export any Doc to PDF format
In any document on Google Drive that you’d like as a PDF, simply click ‘file,’ then ‘download,’ and select ‘PDF document. Done! And if you synch it immediately by saving it to the local Google Drive folder you won’t even have to manually upload the file back into Google Drive.
Scan to PDF with Google Drive’s mobile app
It’s frustratingly Android-only, but Google’s mobile Drive app is still impressive. It allows you to scan handwritten notes or pages from books (copyright, people), and automatically detects page edges and optimises contrast to bring out the text. Once you’ve taken the picture, there are editing options: select the plus sign in the lower left corner of the app screen and you can collate several scanned pages into a single PDF, then move onto the ‘check mark’ symbol to save the whole thing to Google Drive.
Manipulate PDFs in Drive with add-ons
Google Drive is partly so great because of what i can do, and partly because of what it can do with other apps. So if you want to split PDFs up, try PDFSplit! Open your PDF in Drive, then look in ‘open with,’ and select PDFSplit! From there you can break a PDF up any way you like and resave the pieces. Want to merge PDFs instead? Use PDF Mergy. Select your PDFs, right click them, then hover over ‘open with’ and select PDF Mergy. Finally, PDF is a popular format for forms and contracts, and it’s useful to be able to sign a PDF. HelloSign and DocuSign both plug easily into Drive and let you import or draw your signature into a PDF.
Google Drive started out as simply an online viewer for docs and spreadsheets. Now, it’s evolved into a full-blown online office suite. And just like desktop office suites, many of us don’t know how to use it to its full potential. PDFs remain one of the most popular document formats but they can be hard to manipulate. Drive can help.
Save to Drive, straight from Chrome
Google’s own-brand browser is already a pretty solid PDF viewer. But did you know you can save web pages as PDFs directly from Chrome to Drive?
Click on the ‘printer’ icon in the bottom right corner (you have to be logged into Chrome), then scroll down to the ‘Google cloud print’ section and click on ‘Save to Google Drive.’ Done!
Search text from PDFs with OCR
OCR is Optical Character Recognition, and you can use it to search PDFs in Google Drive. Right click on a PDF and select ‘open in Google Docs,’ then save i in Google Docs. Bingo: you have a searchable document of your PDF content.
Export any Doc to PDF format
In any document on Google Drive that you’d like as a PDF, simply click ‘file,’ then ‘download,’ and select ‘PDF document. Done! And if you synch it immediately by saving it to the local Google Drive folder you won’t even have to manually upload the file back into Google Drive.
Scan to PDF with Google Drive’s mobile app
It’s frustratingly Android-only, but Google’s mobile Drive app is still impressive. It allows you to scan handwritten notes or pages from books (copyright, people), and automatically detects page edges and optimises contrast to bring out the text. Once you’ve taken the picture, there are editing options: select the plus sign in the lower left corner of the app screen and you can collate several scanned pages into a single PDF, then move onto the ‘check mark’ symbol to save the whole thing to Google Drive.
Manipulate PDFs in Drive with add-ons
Google Drive is partly so great because of what i can do, and partly because of what it can do with other apps. So if you want to split PDFs up, try PDFSplit! Open your PDF in Drive, then look in ‘open with,’ and select PDFSplit! From there you can break a PDF up any way you like and resave the pieces. Want to merge PDFs instead? Use PDF Mergy. Select your PDFs, right click them, then hover over ‘open with’ and select PDF Mergy. Finally, PDF is a popular format for forms and contracts, and it’s useful to be able to sign a PDF. HelloSign and DocuSign both plug easily into Drive and let you import or draw your signature into a PDF.